Google Drive Keyboard Shortcuts Updated List
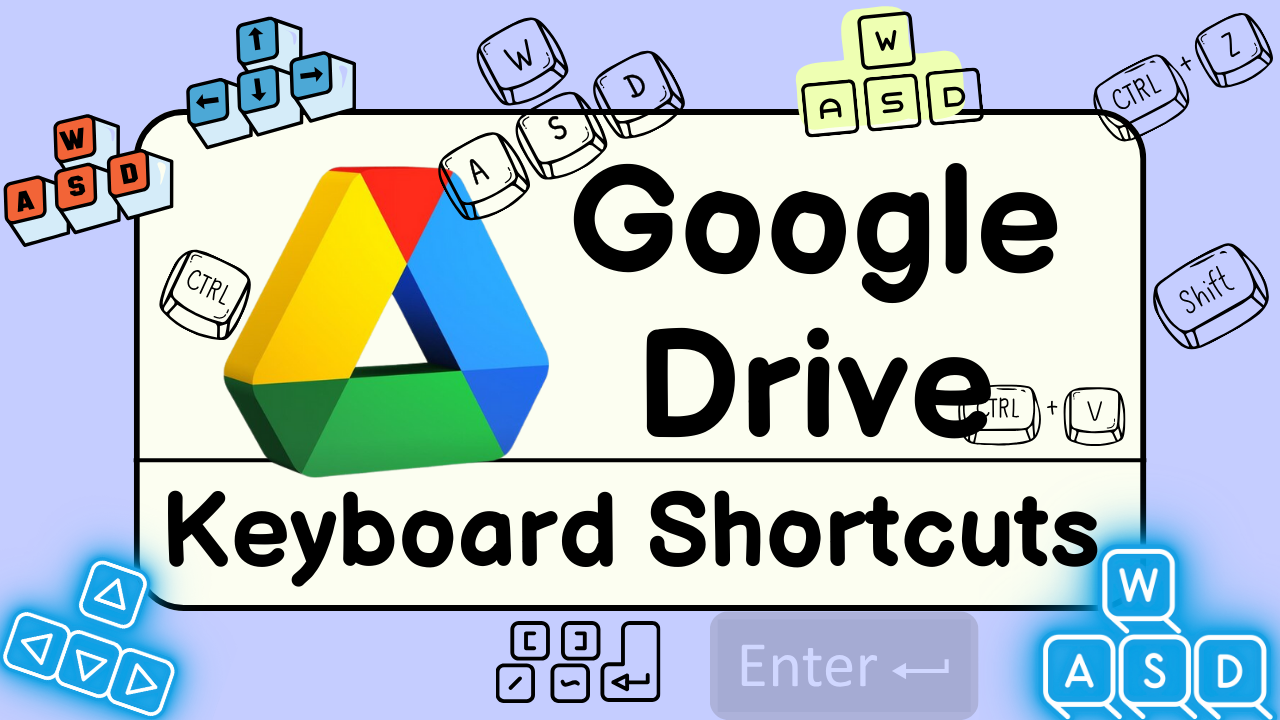
Google Drive, the popular cloud storage and collaboration platform, is rolling out an exciting update that will revolutionize how users navigate their files and folders. To enhance user productivity and streamline workflows, Google has recently updated its keyboard shortcuts for Google Drive by introducing "first-letters navigation".
The revamp of existing keyboard shortcuts aims to provide a more intuitive and efficient user experience.
In this blog post, we'll explore these new features in detail and guide you through the process of enabling and mastering them.
First-Letters Navigation: A Game-Changer
Google Drive's new "first-letters navigation" feature is set to transform the way users locate and access their files. With this update, users can move focus within a file list by simply pressing the first letter(s) of the file's name.
Pressing the same letter again will navigate to the next item starting with that letter. This intuitive approach streamlines file navigation, making it quicker and more convenient than ever before.
Below, you'll find a list of keyboard shortcuts for Google Drive on the web.
| Shortcut description | Old shortcut | New Windows/ ChromeOS shortcut |
New MacOS shortcut |
|---|---|---|---|
| Navigation and views | |||
| Go to navigation panel (folders list) |
gthen ng then f |
Alt + g then nAlt + g then f |
option + g then noption + g then f |
| Go to items view | g then l |
Alt + g then i |
option + g then i |
| Switch between grid and list in items view |
v | Alt + v then l | option + v then l |
| Go to page content | g then c |
Alt + g then c |
option + g then c |
| Go to details pane | g then d |
Alt + g then d |
option + g then d |
| Go to top of application (Google bar) |
g then t |
Alt + g then t |
option + g then t |
| Go to download status | g then a |
Alt + g then a |
option + g then a |
| Go to upload status | g then u |
Alt + g then u |
option + g then u |
| Show or hide approvals pane | e | Alt + v then e | option + v then e |
| Show or hide details pane | d | Alt + v then d | option + v then d |
| Show or hide activity pane |
i | Alt + v then a | option + v then a |
| Select items | |||
| Select or deselect item | x | Shift + space | Shift + space |
| Select down item | j or⇩ | ⇩ | ⇩ |
| Select next item up | k ⇧ |
⇧ | ⇧ |
| Select next item to the left |
h ⇦ |
⇦ | ⇦ |
| Select next item to the right |
l ⇨ |
⇨ | ⇨ |
| Extend selection down | Shift + ⇩ | Shift + ⇩ | Shift + ⇩ |
| Extend selection up | Shift + ⇧ | Shift + ⇧ | Shift + ⇧ |
| Extend selection left | Shift + ⇦ | Shift + ⇦ | Shift + ⇦ |
| Extend selection right | Shift + ⇨ | Shift + ⇨ | Shift + ⇨ |
| Select all visible items | Shift + a | Ctrl + a | ⌘ + a |
| Clear all selections | Shift + n | esc | esc |
| Move between items | |||
| Move down without changing selection |
Ctrl + ⇩ (Mac) |
Ctrl + ⇩ | ⌘ + ⇩ |
| Move up without changing selection |
Ctrl + ⇧ (Mac) |
Ctrl + ⇧ | ⌘ + ⇧ |
| Move left without changing selection |
Ctrl + ⇦ (Mac) |
Ctrl + ⇦ | ⌘ + ⇦ |
| Move right without changing selection |
Ctrl + ⇨ (Mac |
Ctrl + ⇨ | ⌘ + ⇨ |
| Take action on selected items | |||
| Open selected items | enter o |
enter | enter |
| Open selected items in new tab |
Ctrl + enter (Mac) |
|
⌘ + enter |
| Rename selected items | n |
F2 |
F2 |
| Share selected items | . (dot) | Ctrl + Alt + a | ⌘ + option + a |
| Move selected items to new folder |
z | Ctrl + Alt + m | ⌘ + option + m |
| Star or unstar selected items |
s | Ctrl + Alt + s | ⌘ + option + s |
|
Create shortcuts to |
Shift + z | Ctrl + Alt + r | ⌘ + option + r |
| Remove selected items |
# or Alt + backspace # or delete (Windows) # or Fn + delete(Mac) |
delete or # | delete or # |
| Copy selected item URLs to the clipboard |
Ctrl + c ⌘ + c |
Ctrl + Alt + l | ⌘ + option + l |
| Copy selected item titles to the clipboard |
Ctrl + Shift + c (Mac) |
Ctrl + Shift + c | ⌘ + Shift + c |
| Cut selected items to the clipboard |
Ctrl + x ⌘ + x |
Ctrl + x | ⌘ + x |
| Paste items from the clipboard as a shortcut |
Ctrl + Shift + v ⌘ + Shift + v |
Ctrl + Shift + v | ⌘ + Shift + v |
| Paste selected items from the clipboard or moveselected items from the clipboard |
Ctrl + v ⌘ + v |
Ctrl + Shift + v | ⌘ + Shift + v |
| Create a shortcut for the selected item |
Ctrl + Shift + v ⌘ + Shift + v |
Ctrl + Alt + r | ⌘ + option + r |
| Redo last undone action |
Ctrl + Shift + z ⌘ + Shift + z |
Ctrl + y | ⌘ + y |
| Upload file | Shift + u | Alt + c then u | control + c then u |
| Upload folder | Shift + i | Alt + c then i | control + c then i |
| Create new items | |||
| Document | Shift + t | Alt + c then t | control + c then t |
| Presentation | Shift + p | Alt + c then p | control + c then p |
| Spreadsheet | Shift + s | Alt + c then s | control + c then s |
| Drawing | Shift + d | Alt + c then d | control + c then d |
| Folder | Shift + f | Alt + c then f | control + c then f |
| Form | Shift + o | Alt + c then o | control + c then o |
| Open menus | |||
| Create menu | c | Alt + n | control + n |
| More actions menu | a |
Shift + F10 Alt + a |
Shift + F10 control + a |
| Current folder actions menu | f | Alt + Shift + a | control + Shift + a |
| Sort menu | r | Alt + r | control + r |
| Settings menu | t | control + Shift + s | ⌘ + Shift + s |
| Application actions | |||
| Display keyboard shortcuts list |
Shift + / Ctrl + / ⌘ + / |
Ctrl + / | ⌘ + / |
| Choose next visualdensity (row height and element spacing for list view) |
q then q | Alt + t then q | control + t then q |
| Find/find next |
Ctrl + f ⌘ + f |
Ctrl + f | ⌘ + f |
|
Ctrl + p ⌘ + p |
Ctrl + p | ⌘ + p | |
| Undo last action |
Ctrl + z ⌘ + z |
Ctrl + z | ⌘ + z |
| Redo last undone action |
Ctrl + Shift + z ⌘ + Shift + z |
Ctrl + y | ⌘ + y |
| Show last message | m | Alt + g then k |
option + g then k |
| Search your Drive | / | / | / |
| Preview mode actions | |||
| Preview items | p | Ctrl + Alt + p | ⌘ + option + p |
| Close | esc | esc | esc |
| Play/pause | space | space | space |
| Zoom in | + or = | + or = | + or = |
| Zoom out | - | - | - |
Enabling the New Keyboard Shortcuts
To experience the benefits of first-letters navigation and the updated keyboard shortcuts, you can easily enable them in your Google Drive.
Accoriding to Google starting from August 1, all Workspace and personal account users will receive this new keyboard shortcuts.
However, if you can't wait to try out these features, simply follow these steps:
- Open Google Drive in your web browser
- Click on the "Settings" gear icon ⚙️ in the top-right corner or simply press
tto open settings menu - Select "Keyboard shortcuts" from the dropdown menu
- Click on the "Update now" button to enable the new shortcuts
Once enabled, you'll be able to navigate through your files effortlessly using first-letters navigation and take advantage of the updated keyboard shortcuts.
Conclusion:
Google Drive's introduction of first-letters navigation and updated keyboard shortcuts marks a significant milestone in enhancing user productivity and streamlining workflows. By familiarizing yourself with these updated keyboard shortcuts, you'll be able to navigate Google Drive with greater speed and efficiency.
Whether you're searching for specific files, managing folders, collaborating with others, or previewing documents, these shortcuts will save you valuable time and streamline your workflow.
Embrace these keyboard shortcuts and unlock a new level of productivity within Google Drive. Start implementing them into your daily routine and experience the benefits firsthand!
Remember, practice makes perfect, so don't hesitate to refer back to this guide as needed. Over time, these shortcuts will become second nature, allowing you to work smarter, not harder, within Google Drive. Enjoy the enhanced efficiency and take your productivity to new heights!
As you integrate first-letters navigation and the updated shortcuts into your daily workflow, you'll wonder how you ever managed without them.

![Pirates Bay Proxy List 2024: Unblock The Pirate bay33 [April Updated]](https://blogger.googleusercontent.com/img/b/R29vZ2xl/AVvXsEjSLpBFGVKLEpg0rc9hECOaiGYOmFojg3gsCSrkKpqXYG0RxcBV7t3BFsdegN7e8J3UyclrJWT5N7mCzorsDb1hm66s6Pu91SJOEAQJxeodTlFuiPFEy77VIvaNZD2GlPf3jNlWLwhP8CS7WHCb9avIIPNAtdmVhoIXx3ybf26WAWInoDnBsp4aLtZ1/w250-h250-p-k-no-nu/The%20Pirate%20Bay%20proxies%202023.webp)




