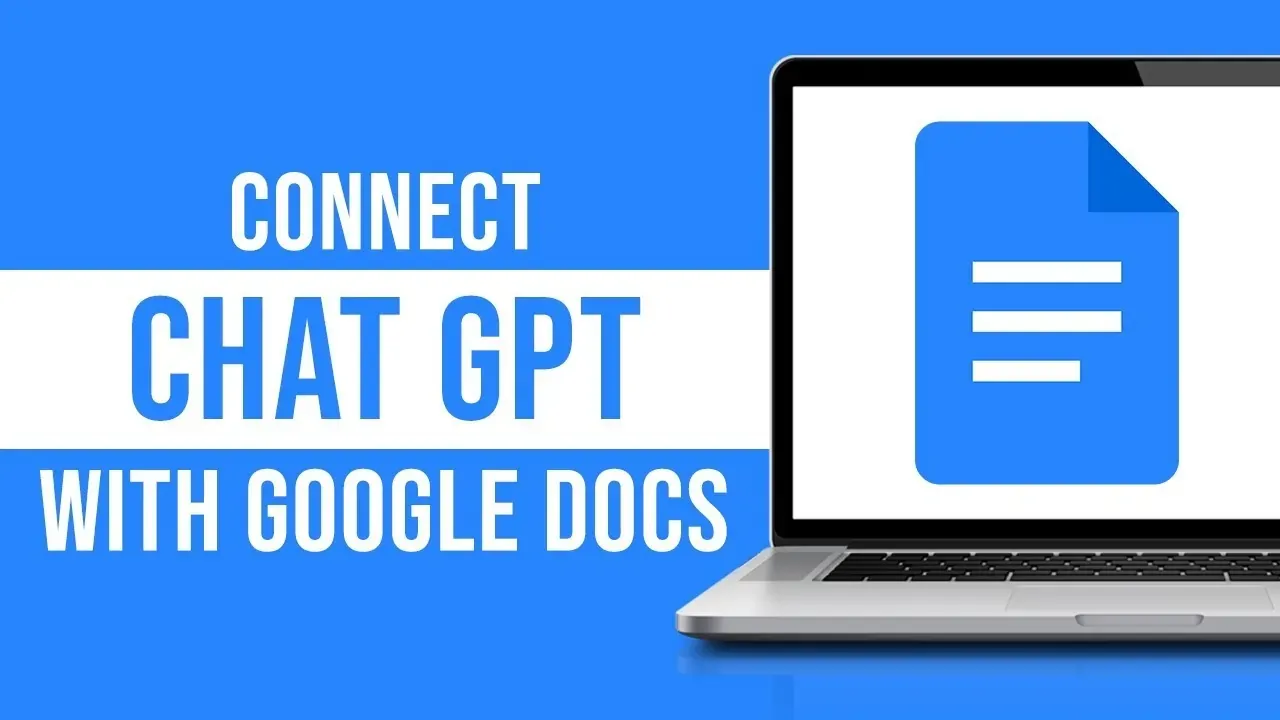
1. Introduction
Writing can be a challenging task, especially when you're struggling to find the right words or phrases to convey your message. This is where ChatGPT comes in. ChatGPT is a language model developed by OpenAI that can help you with your writing tasks. By integrating ChatGPT with Google Docs, you can enhance your writing experience, and make the writing process more efficient and enjoyable.
2. What is ChatGPT?
ChatGPT is a natural language processing (NLP) model developed by OpenAI that uses machine learning to generate human-like responses to text inputs. ChatGPT is a language model that has been trained on a massive corpus of text, enabling it to generate coherent and contextually appropriate responses to a wide range of prompts.
3. Benefits of Using ChatGPT in Google Docs
Integrating ChatGPT with Google Docs can provide numerous benefits to writers. Some of these benefits include:
- Enhanced writing experience: By using ChatGPT, you can improve your writing skills by getting suggestions for better phrasing and grammar corrections in real time.
- Time-saving: ChatGPT can help speed up the writing process by suggesting content ideas and shortening the time spent on research.
- Improved accuracy: ChatGPT's language model is designed to generate highly accurate and contextually relevant responses, reducing the need for manual editing.
- Consistency: By using ChatGPT's suggestions, you can ensure that your writing style and tone remain consistent throughout your document.
4. Setting Up Code and Using ChatGPT in Google Docs
To set up ChatGPT in Google Docs, you'll need to follow these steps:
- Visit the ChatGPT website and create an account.
- After creating an account, navigate to the "View API Keys" under your account name and generate an API key.
- Copy the API key and save it in any text editor.
- Open a new Google Doc and click on the "Apps Script" option under the "Extensions" Menu.
- Now copy the below code and paste it into the Apps Script code editor.
- Put/Replace API_Key with the API key that you saved in step 3.1.
- Now Click on Save. It will ask you for some permission. You can give the requested permission to make the code run.
- Now on Google Docs, type anything (Topic or Sentence), and select the text which you want to generate the text.
- That's it!
5. Here are some best practices for using ChatGPT in Google Docs:
- Start with a clear prompt: To get the best suggestions from ChatGPT, it's important to start with a clear and specific prompt. This will help ChatGPT to generate relevant suggestions that are tailored to your needs.
- Review suggestions carefully: While ChatGPT can generate excellent suggestions, it's important to review them carefully before including them in your document. This will help ensure that the suggestions are appropriate and fit your writing style.
- Customize suggestions as needed: ChatGPT's suggestions are designed to be flexible, so you can customize them to fit your writing style and tone. This will help ensure that your document has a consistent voice throughout.
- Use ChatGPT as a tool, not a replacement: While ChatGPT can be an excellent tool for improving your writing, it's important to remember that it's not a replacement for human writing. Use ChatGPT to enhance your writing, not to replace it.
Conclusion
In conclusion, integrating ChatGPT with Google Docs can be a powerful tool for improving your writing. By using ChatGPT's AI capabilities to generate suggestions and refine your writing, you can save time and produce high-quality documents that are engaging and effective. Remember to start with clear prompts, review suggestions carefully, customize them as needed, and use ChatGPT as a tool to enhance your writing. And if you encounter any issues, try the troubleshooting steps outlined above or contact the ChatGPT support team for assistance.
Frequently Asked Questions (FAQs)