
Windows 11 21H2 is the latest version of Microsoft's flagship operating system. It was released in October 2021 and comes with a host of new features and improvements. Windows 11 21H2 is designed to provide a more intuitive and seamless user experience, with a focus on productivity, creativity, and entertainment.
Microsoft has just unveiled its latest operating system feature update, known as the "February 2023 Update," previously codenamed "Moment 2" The release boasts numerous quality-of-life improvements, as well as new AI-based capabilities, and packs a punch when it comes to exciting new features.
This update features some fantastic additions, such as new touch gestures and a tablet-optimized taskbar, energy recommendations, and enhanced accessibility. It also introduces third-party and full-screen widgets, which add an extra layer of customization to the user experience. In addition, the Task Manager now includes a handy search bar that allows you to quickly locate and terminate any running app.
One of the important and surprising features Microsoft added to this big update is the integration of the company’s new AI-powered Bing search into the taskbar.
The new Bing integration is a surprise addition that Microsoft hasn’t been testing with its Windows Insiders. In the taskbar's search box, a new Bing icon will be visible, and the search flyout will emphasize the new chat answers experience. Although chat answers cannot be accessed directly in the search flyout, Windows 11 users who have access to the Bing preview can initiate a Bing chat in Edge quickly through this feature.
But that's not all; the update also brings a range of improvements to the inbox apps. For example, the Snipping Tool now has a screen recording feature, and Notepad has tabs for easier organization.
One of the most significant changes is the integration of AI-powered Bing into Windows 11's search function on the taskbar, which enhances the search experience and makes finding information quicker and easier than ever before.
The Windows 11 February 2023 Update is now available for download through Windows Update. However, it is an optional non-security update (KB5022913) that you need to install manually. Alternatively, Microsoft will automatically update all Windows 11 22H2 users on March 14, 2023, as part of the next Patch Tuesday updates. The updated inbox apps will also be available on the Microsoft Store.
Download the Windows 11 22H2 ISO file
There are multiple ways by which you can download the Windows 11 22H2 ISO file. Microsoft mainly prefers to download ISO files using its Media Creation Tool. You can use third-party tools like Rufus, which also lets you download the ISO file for any version of Windows 11, Windows 10, and older versions. Or you can directly head to the Microsoft website to download the Windows 11 iso file.
In this guide, you will learn the steps to download the Windows 11 2022 Update (version 22h2) ISO file in three different ways.
1. Download the Windows 11 22H2 ISO file from the Microsoft website
To directly download the ISO file of Windows 11 22H2, use these steps:-
1. Visit Microsoft's Windows 11 website.
2. Head to the 'Download Windows 11 Disk Image (ISO)' section and from the dropdown select Windows 11 (Multi-edition ISO) and click on the Download button.
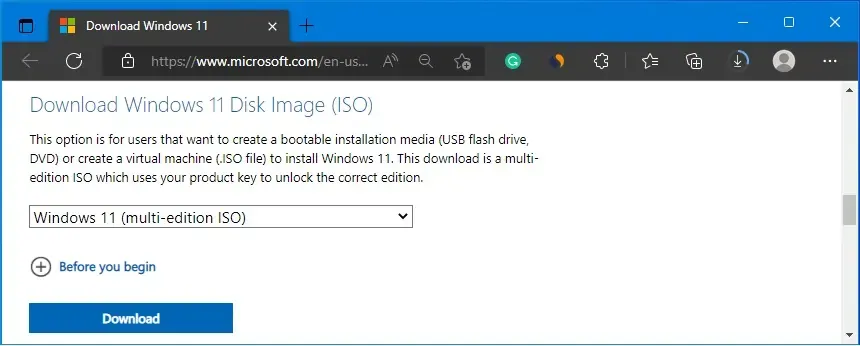
3. Select the installation language, and click confirm.
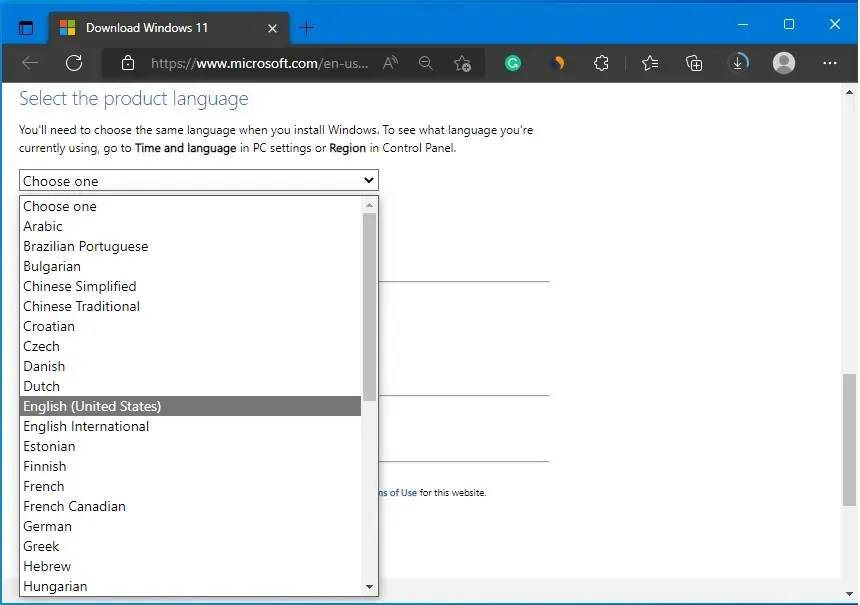
4. Click the Download button to save the Windows 11 22H2 ISO file on the computer.

Once you complete the downloading of the ISO file, you can use the image (iso file) to create bootable media or install the operating system on a virtual machine.
2. Download the Windows 11 22H2 ISO file from the Media Creation Tool
1. Visit Microsoft'sWindows 11 website.
2. Head to the 'Create Windows 11 Installation Media' section and click on the Download button.
3. Double-click the MediaCrationTool.exe file that you just downloaded to launch the tool.
4. A Windows 11 setup window opens and click on Accept button.
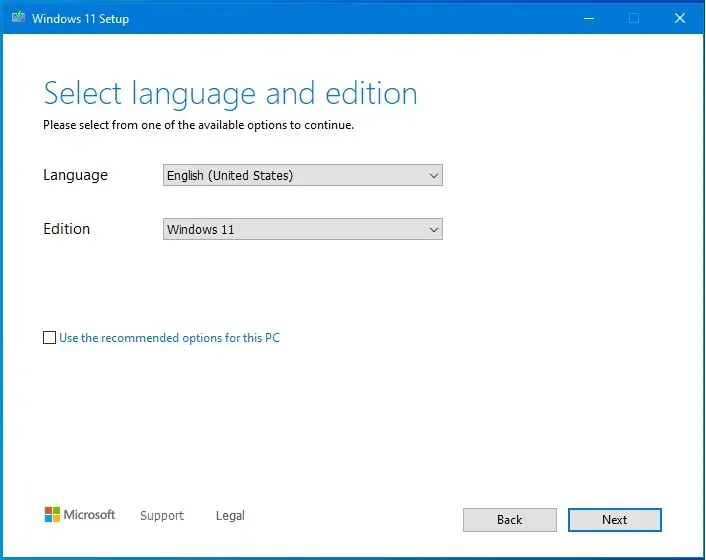
5. The tool will automatically detect the language (you can change the language) and click on the Next option.
6. Select the ISO file option and click on the Next option.
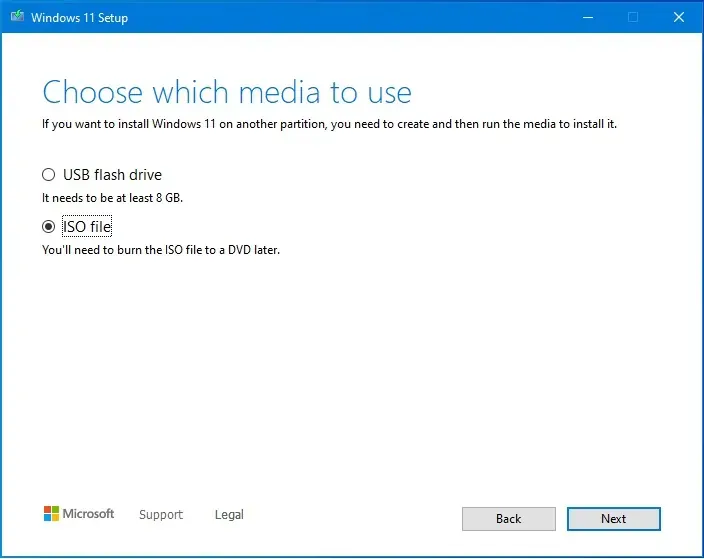
7. Select the location to save the ISO file and give the file name, for example, Windows_11_ISO.
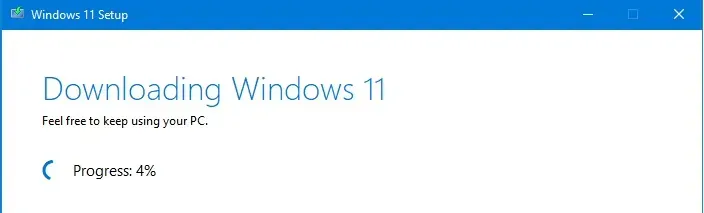
8. Finally click on the Save button and the tool will start downloading Windows 11. Click on the Finish button.
3. Download the Windows 11 22H2 ISO file from Rufus
You can also download the Windows ISO file from Rufus, and to download the Windows 11 22H2 ISO file, use these steps: -
- Open Rufus' website.
- Head to the “Download” section and click the link to download the latest version (current v3.20).
- Double-click the rufus.exe file that you just downloaded to launch the tool.
-
Click on the dropdown icon
right beside the Select button and select Download.
- Now click on the Download button and wait to run the script.
-
On the download ISO window, select the Windows version you want to download
and click on Continue.
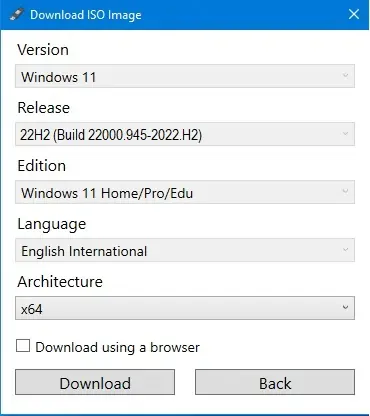
- Now the tool will fetch the latest build of the Windows version.
- Select the build you want to download and click on Continue.
- You will get the Edition option Select the Edition and click on Continue.
- Now choose Language and click onContinue.
- Choose Architecture and click on Download.
Once you complete the steps, the Windows 11 2022 Update ISO file will download to your computer.
Video Guide to Download Windows 11 22H2 ISO
Update Windows 11 to 22H2 Version
If you are already running Windows 11 on your computer then you can easily (if it’s available for you) update your current Windows 11 version to 22H2 through Settings.
To check the update’s availability, head to
Settings > Windows Update > Check for Updates. If the update is ready for your PC, you’ll see a notification titled
“Feature update to Windows 11, version 22H2” under Optional Updates. To begin
the download, simply click ‘Download and install now.’
Features of Windows 11 21H2
Redesigned Start menu: One of the most noticeable changes in Windows 11 21H2 is the redesigned Start menu. The Start menu is now centred on the screen, and the Live Tiles from Windows 10 have been replaced with app icons. The Start menu is also more customizable, allowing users to rearrange and resize app icons to their liking.
- Snap Layouts and Snap Groups: Another new feature in Windows 11 21H2 is Snap Layouts and Snap Groups. These features allow users to organize their open windows and apps into customized layouts and groups. Users can quickly switch between layouts and groups, making it easier to multitask and stay productive.
- Virtual Desktops: Windows 11 21H2 also comes with Virtual Desktops, a feature that allows users to create multiple desktops for different workspaces or projects. Users can switch between desktops with ease, making it easier to stay organized and focused.
- Widgets: Windows 11 21H2 includes a new Widgets feature that provides users with quick access to news, weather, sports, and other information. The Widgets feature can be customized to display the information that is most important to the user.
- Microsoft Teams Integration: Windows 11 21H2 also includes Microsoft Teams integration, allowing users to easily access and collaborate with colleagues and friends. Users can join meetings and call directly from the taskbar, making it easier to stay connected and productive.
System Requirements for Windows 11 21H2
To run Windows 11 21H2, your PC must meet the following minimum system requirements:
- A compatible 64-bit processor with at least 1 GHz clock speed and 2 or more cores
- 4 GB of RAM or more
- 64 GB of storage or more
- A DirectX 12 compatible graphics card or integrated GPU with a WDDM 2.0 driver
- A display with at least a 720p resolution and a 9" or larger diagonal screen size
- A UEFI firmware with Secure Boot capability
- TPM version 2.0
- Internet connection and a Microsoft account are required for some features
Common FAQs about Windows 11 21H2
D. How long does the installation process take?