
When your company's PDF file is open, anyone can access its contents and use it in a beneficial way that you may not approve of.
If you are concerned about the confidentiality of your business or personal data in PDF files and are looking for a solution, you've come to the right place! Read on to learn about PDF password protection practices and tools to help you password-protect your PDF files.
Microsoft Office File Protection
"Microsoft Office File Protection" refers to a set of advanced protection features provided by Microsoft 365 Family and Microsoft 365 Personal. These features are designed to protect users from viruses and cybercrime, keep information secure and private, and provide mechanisms to recover files from malicious attacks.
The tools offered for file protection include advanced protection from viruses and cybercriminals, which scans email attachments and checks the links users click in real-time for viruses or phishing scams. This applies particularly to Outlook.
Moreover, there are features to keep user information private and secure, such as encryption for emails, preventing forwarding of messages, storing sensitive files securely, and password-protecting shared files. These features apply to both Outlook and OneDrive.
In case of malicious attacks, Microsoft 365 alerts users of ransomware or malicious attack and assists in restoring OneDrive files that might be compromised. This helps ensure that user files are not held captive by such attacks.
Microsoft Office offers its users the feature to create password-protected PDF files. You can find the option to set a password in several versions of Office.
The big advantage of Office 365 is that you can take advantage of password protection for PDF files on both your computer and mobile device. After giving a password, you can export the document as a PDF file or share it online almost immediately.
To create a password-protected file in Microsoft Word, follow these steps:
- Go to File > Info > Protect Document > Encrypt with Password.
- Type a password, then type it again to confirm it.
- Save the file to make sure the password takes effect.
From now on, every time you want to open the document, you will be asked to enter a password.
Office 365 also supports encryption on saving in PPT or XLSX formats, so you can prepare a secured and encrypted file to send to a recipient who uses Microsoft Office.
SwifDoo PDF Encryption
SwifDoo PDF is a versatile and intuitive software designed to ease the process of working with PDF documents. It provides a comprehensive range of features, including the ability to edit, convert, and translate PDFs.
The software also supports a PDF to OCR converter, which recognizes text within a PDF, making it possible to edit scanned PDFs or convert image-only PDFs to searchable PDFs. SwifDoo PDF also supports the conversion of a variety of file types, including CAD drawings, Microsoft Office files, and images, to PDF and vice versa.
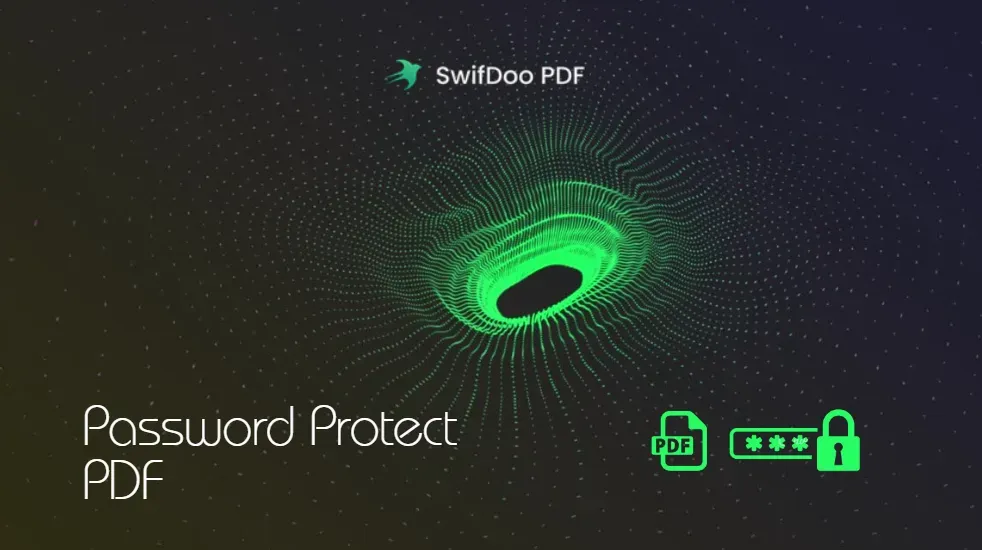
In terms of encryption, SwifDoo PDF ensures the security of your PDF files by offering two-level password protection. Users can add a user password, which is required to open the secured PDF file, and a permission password, which controls activities like printing, editing, and annotating. This double password system adds an extra layer of security, ensuring that even if someone gains access to your PDF files, they would still need to break two passcodes to manipulate the document.
The function of password protection for a PDF file is also offered by SwifDoo PDF, which is a paid version of the PDF reader and editor. With it, you can not only encrypt files but also set some additional security measures, e.g. limiting editing or printing.
Here's how to password protect PDF files with the SwifDoo PDF software on Windows.
- Launch the SwifDoo PDF program.
- Open the PDF you want to be password protected.
- Navigate to the Protect section, and click "Encryption".
- Select "Open Password". Enter your password. It should be strong and consist of at least 3 different digit characters.
At this stage, you can also change the permissions for the file, disabling the ability to edit, print or copy it. How to encrypt a PDF like this?
- After entering an open password, check the "Permission Password" dialog box.
- Enter the password that will be needed to change the permissions of the file.
- Restrict permissions according to your needs.
A document configured in this way will protect the data contained in it against unauthorized access, as well as modifying or duplicating it.
In addition to encrypting and decrypting PDF files, SwifDoo PDF also allows you to merge PDF files, split PDF files, watermark PDF files, extract text from PDF, extract images from PDF, rotate pages in PDF, convert PDF to text, convert PDF to RTF and convert PDF to image, etc.
The SwifDoo is lightweight, occupying only 30 MB of disk space, ensuring faster download speed and swift operation.
Furthermore, it features a quick response time when opening PDF files and a Microsoft Office-like interface for user familiarity and ease of use. It is designed to work with Windows operating systems (Windows 11, 10, 8, 7, and XP) and requires 1 GB RAM, a 1 GHz or faster processor, and 150 MB of available storage space.
Online PDF Encryption Tools
You will also find other easy-to-use online tools that allow you to encrypt PDF files. To protect a file, you do not need to download or install any program - just go to the appropriate website and select the file for which you want to set a password.
The disadvantage of this method is that your important document, which you are trying to further protect, is saved on an unknown server during the password creation operation.
You can never be sure that an unauthorized person will not take over and use your data. If you want to encrypt sensitive data, an online application will not be the safest solution.
High-level PDF Document Protection Tricks
By setting a high-level secure password, you can be sure that no unauthorized person will gain access to the certificate or diploma that you send to your client.
Don’t use short passwords or easy-to-guess passwords
Please note, however, that passwords shorter than 8 characters or short passwords consisting only of numbers may take much less time to crack. Therefore, we recommend using the secure password generator.
Making copies of PDF documents
If necessary, in the settings of PDF documents, you can enable the backup of the original documents or the password. In this case, you can additionally save a copy of the PDF file or the password in the folder indicated by you.
In Closing
Before you decide to password protect your confidential PDF file, consider which of the above options will be most convenient for you and will ensure full protection of your data.
Also remember that if you forget your document's password, you will lose access to it. For this reason, it is a good idea to use a password manager that facilitates the creation, storage, and completion of strong passwords.