
If you happen to be a business analyst, an accountant, or just frequently deal with data in the inflexible PDF format, then learning how to convert PDFs to Excel spreadsheets can truly do wonders for your workflow and cut your busywork down in half.
Okay, so where do you get started? Great question – let’s look at some of the benefits of converting PDF to Excel. In this tutorial, we will be using the easy tools you need for the job and a few tips and tricks for achieving the best conversion results.
Benefits of PDF to Excel conversion
There are probably hundreds of reasons for this; it totally depends on the user's requirements and their views. As we all know, PDF means Portable Document Format, a simple document where we can't change its content.
Many times, we get in a situation where we want to make changes to our PDF files or edit them. But due to its nature, we can't directly do that. So here we can change the format of the file, i.e. PDF, to any other format, like XLS, DOCX, etc.
Similarly, there could be many reasons to turn a PDF into XLSX, and some of the main benefits are-
- Rich data analysis tools: Excel provides a wide range of tools for creating graphs and charts, setting up custom macros, performing quick calculations with mathematical formulas, and much more that the PDF format simply does not support.
- Straightforward data editing: Editing PDFs is still relatively difficult. In contrast, Excel allows you to quickly and easily update your data as needed, making it the superior solution for managing and clearly presenting data.
- Infinitely expandable: Unlike PDFs, which behave like regular documents, you can grow your Excel file both horizontally and vertically, one row and column at a time.
- Customizable from the get-go. Excel provides many formatting options, including different fonts, colours, and cell styles, allowing you to customise the look and feel of your document to your taste and project requirements.
- Seamless Office integration: Once you convert a PDF to Excel, you can easily copy the data over to Word and PowerPoint without breaking the formatting, giving you everything you need to bring your research project to the finish line.
- Smaller file size: Excel files are typically smaller in size compared to PDFs. So, if you're dealing with large data sets or limited storage space, converting your PDFs to Excel can cut your hard drive or cloud storage some slack.
How to convert a PDF to Excel
Converting PDFs to Excel unlocks the full potential of your data, enabling you to visualise, analyse, and organise PDF information with ease. In recent years, there’s been a push for web-based PDF tools as more users started working mainly in their browsers. But while most of these solutions are free, you should also know that they often come with many potential deal breakers like limited daily conversions, corrupted output files, and constant internet connectivity, and some even go as far as selling your data!
That is why a much more preferred alternative is to use a standalone PDF to Excel converter that turns PDF data into interactive XLSX spreadsheets at the click of a button. Once you've set up your Windows converter, the actual process of converting your PDF to Excel is straightforward, especially with a tool like PDF Extra. Here are the steps:
- Download the PDF to Excel converter from the official website.
- Launch the app. From the home menu, go to More → PDF to Excel.
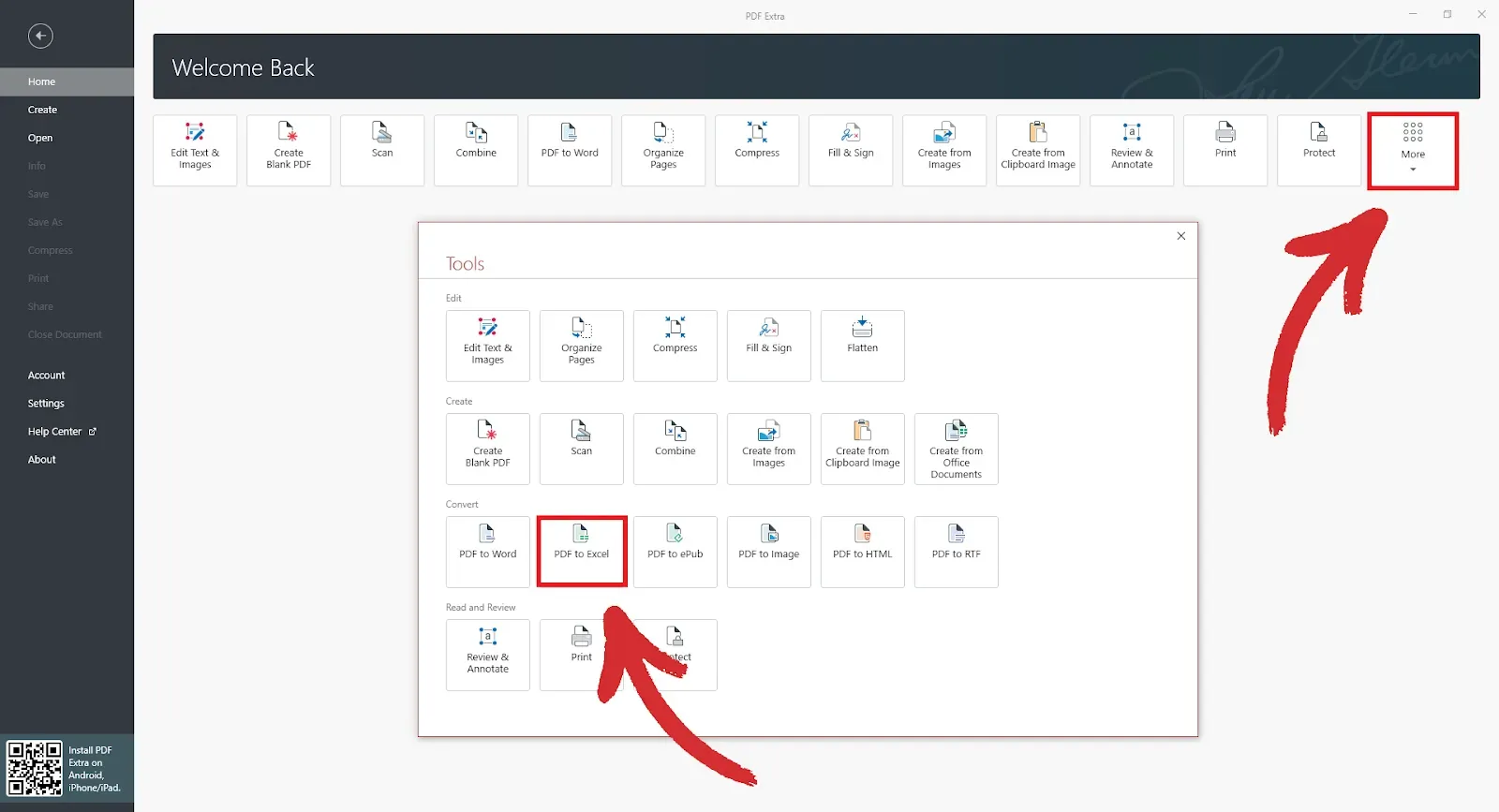
- Open the PDF file that you want to convert to XLSX.

- Choose if you want text recognition (OCR) enabled. You can also add up to three languages present in your document to improve the file conversion result.

- Choose where you want to save the converted file.
- You now have a fully converted Excel file with all the original formatting left intact.
Once you have your converted Excel file, the benefits of using Excel for data manipulation become apparent. Excel's powerful analytical capabilities, data organisation tools, and formula-based calculations empower you to derive valuable insights and make informed decisions.
A few tips for better conversion results
To ensure that the output quality is high and legible, there are a few unwritten rules that you’ll benefit from following. Start by making sure the text in your PDF is clear (e.g. without complex PDF annotations), properly scanned, and not pixelated. In a best-case scenario, you should avoid scanned documents altogether.
Still, if you do need to convert scanned PDFs into Excel, Optical Character Recognition (OCR) technology, like the one used by PDF Extra, comes to the rescue. OCR software can recognise and convert scanned text into editable data, ensuring that your data will be accurately converted and made editable within the Microsoft Excel environment.
Here are a few extra tips to get the most mileage out of your PDF to XLSX conversions:
- Prep your PDF for conversion by removing non-convertible files, like padding, footers and headers, bates numbers, indents, bullet lists, checklists, exotic fonts, and other similar formatting. The more your file resembles an actual table, the better the end result will be.
- Always double-check the converted Excel file against the original PDF to verify data integrity. Depending on the complexity of the PDF, some formatting may not transfer perfectly to Excel, so some extra work, such as adjusting column widths, aligning text, and applying colour coding, might be necessary.
- PDF image content – images do convert to Excel, but could break the formatting or lead to a sluggish user experience, especially if the images are rendered in high resolution, so it’s best to avoid them altogether.
PDF to Excel – a quick recap
As you can see, converting PDF to Excel is an incredibly valuable skill to have that opens up a world of possibilities for efficient data management and analysis. With a proper tool like PDF Extra, the whole process becomes a pretty straightforward gig and can be performed in just a few clicks, saving you heaps of time that you could spend on something more productive, like deriving great insights from your newly converted data in Excel.
That being said, achieving the best conversion results requires careful preparation and consideration of conversion settings. Ensure that the PDFs are of high quality and use OCR technology for scanned documents. Don’t forget to also prep your PDFs by removing what’s not needed and cross-referencing the final result to check if you need to make any manual adjustments to match the original formatting of the document.
Do all that and you should have an Excel file that’s a carbon copy of the original, ready to be explored and analysed. Best of luck with your first PDF to XLSX conversion!