
So, it is quite obvious that you will get frustrated if you see a black screen at the time of using your webcam. So, if you are facing this black screen issue you do not need to worry.
In this guide, we are going to discuss some methods to troubleshoot and fix the webcam black screen on Windows. So, let's start!
Fix 1: Download the Latest Webcam Driver
If you are seeing a black screen at the time of using the webcam camera, you should download the latest webcam driver. You may fix the driver issue by following the steps given below!
Step 1: You need to go to the website of your manufacturer to download the latest webcam driver.
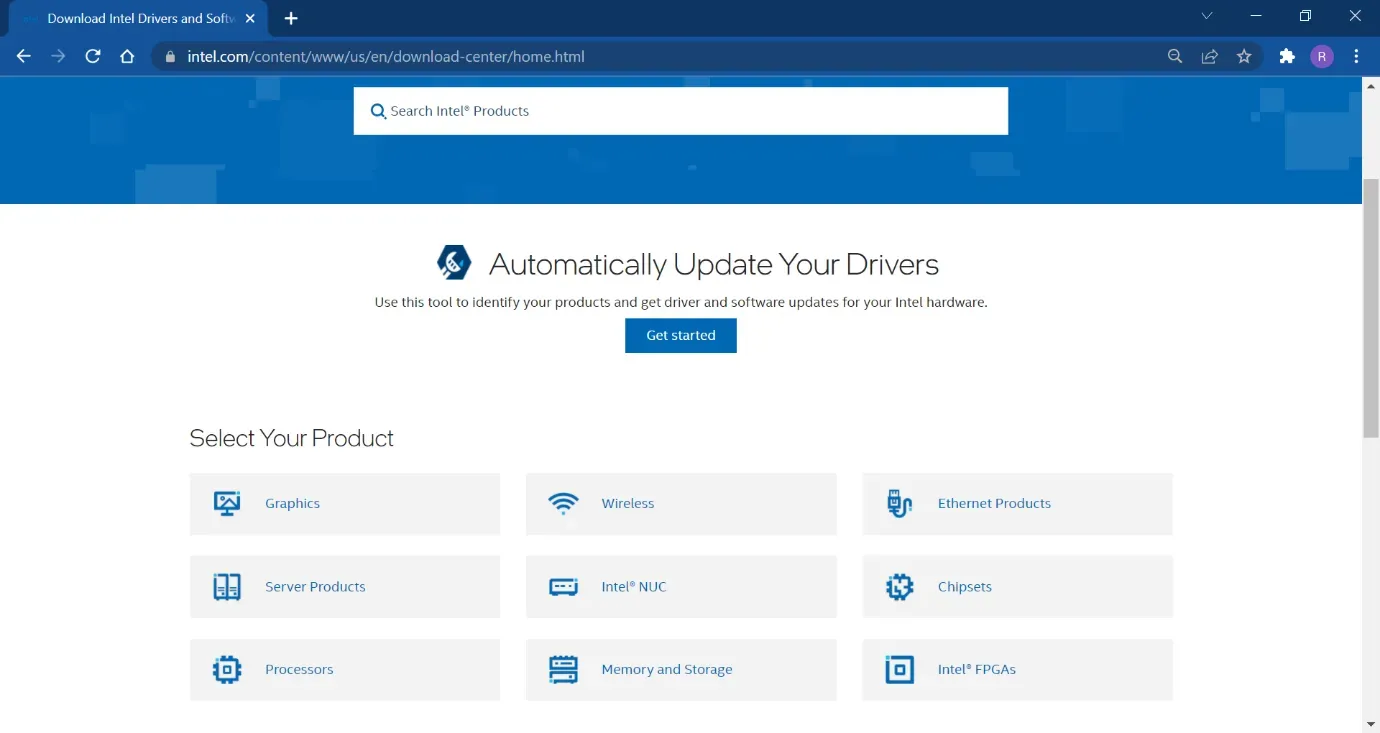
Step 2: If you find a newer version of the webcam driver you need to uninstall the current driver from your computer and then install the latest driver from the website.
Fix 2: Update Your Webcam Driver
You may get rid of the black screen issue by updating drivers manually. You need to follow the steps given below to update your webcam driver!
Step 1: You need to first press the Windows key + X and choose Device Manager.
Step 2: Then you need to double-click on the Cameras option to extend it.
Step 3: Then you need to right-click on the drivers there and select the Update driver.
Step 4: Then you need to choose Browse my computer for drivers.
Step 5: Then you need to choose the Let me pick from a list of available drivers on my computer option.
Step 6: After that, you need to select the USB Video device option.
Step 7: At last, you need to click the Next button and wait until the process is complete.
Step 8: Then you need to restart your computer.
Fix 3: Check Webcam Compatibility with your Computer
You may face the issue of a webcam not working or a black screen issue if your webcam is not compatible with your computer. That is why to resolve this issue you need to change your webcam and use a webcam that is compatible with your computer.
Fix 4: Use Smart Driver Care
You can solve the problem of the webcam not working by using Smart Driver Care. We generally face problems with our computers because of outdated drivers. We need to update the drivers from time to time by using the manual methods available in Windows.
But sometimes the in-built methods are not enough to solve the problem entirely. Hence you may use Smart Driver Care which will help you to identify, fetch, and install the latest driver updates for your device quickly.
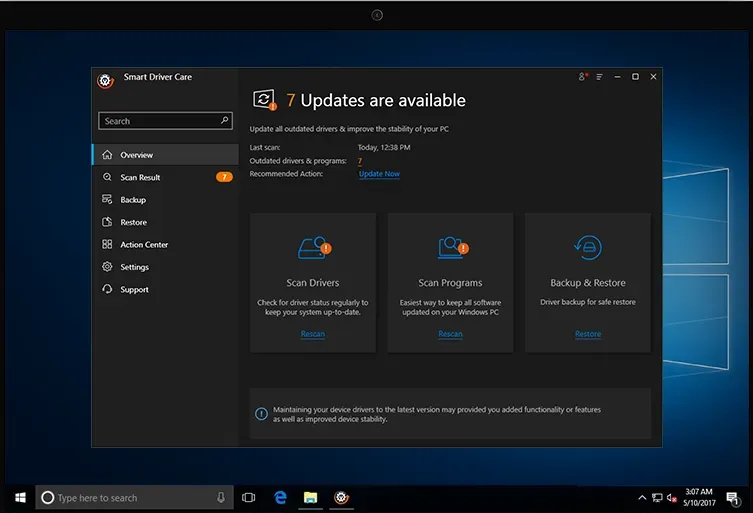
There is a lot of driver-updated software available in the market. But very few of them are reliable. On the other hand, Smart Driver Care is one of the best driver updater tools that will let you centralize driver updates for your computer.
Features
- The Smart Driver Care comes up with the features given below:
- Instant scanner for the system and additional drivers
- Offers instant notifications as there is a new update released
- Vast database with a huge pool of drivers updating on a real-time basis
- Dedicated ignore list to avoid unnecessary updates of inbuilt devices
- Takes a driver backup for easy rollback and restoration options
- Customized scheduled scan for daily/weekly updates
Pros
- Installs regular updates from the official websites
- Takes a driver backup before making any changes
- Creates restore points to roll back changes in case of emergencies
- Updates drivers for devices that are not recognized by Microsoft
- Easy-to-use interface for quick access automation
Cons
- Slow download speed at times
How Does the Smart Driver Care Work?
Using Smart Driver Care is an easy task! You need to follow the steps given below to use Smart Driver Care.
Step 1: You need to first run the application on your computer after downloading and installing it.
Step 2: You will find all the necessary info and tool shortcuts like Scan Drivers, Scan Programs, & Backup & Restore on the home screen of the application.
Step 3: You need to first check the number of outdated drivers by choosing the Scan Drivers option. The scan will start after you click it.
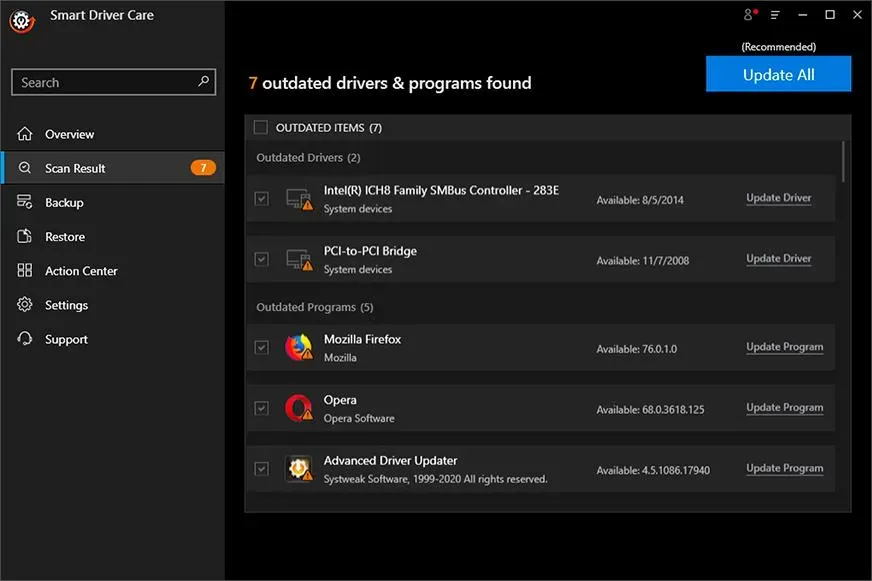
Step 4: You need to wait until the scan completes. You may run the application in the background and after the scan completes you will get a notification. After the scan, you will be able to find a list of outdated drivers and programs.
Step 5: Then you may either fix the malfunctioning driver only by using the update driver button or you may click on Update all to update all the outdated drivers.
Step 6: As soon as you click on Update All the tool will start to fetch the updates and install them on your PC automatically.
Step 7: Each of the outdated drivers will be updated. During this time, you may carry on your work on your system because the application is so light that it does not consume huge RAM.
Conclusion
We have mentioned the best fixes to resolve the issue of the webcam not working. So, you may try the fixes we have mentioned to diagnose and troubleshoot the black screen issue on your computer. You may try updating drivers manually. But it is a time-consuming method. So, you may use Smart Driver Care to resolve your issue in a single click.
Meta: Is your webcam not working on your computer? Here are the best fixes for WebCam not working or resolving the WebCam black screen issue on Windows manually and with Smart Driver Care.
Also read: How to Fix Camera Missing in Device Manager Quickly?