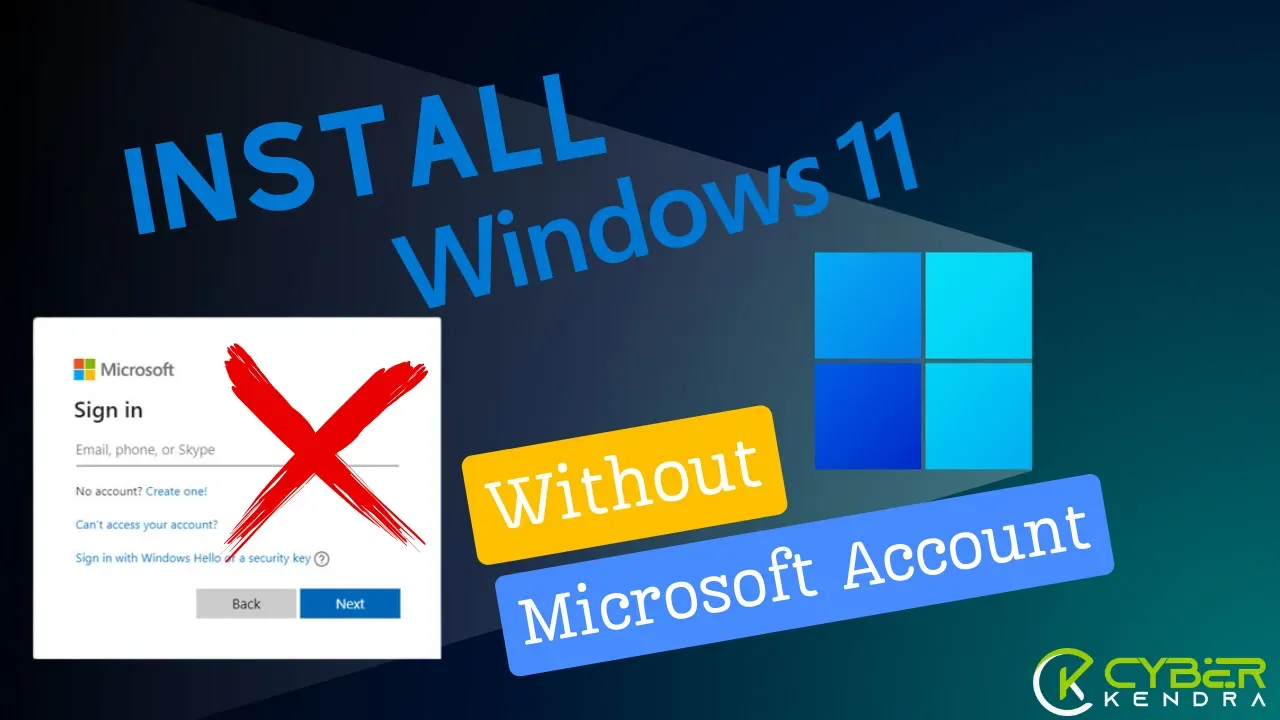
Windows 11, the latest version of Microsoft's operating system, was released in October 2021. While many users upgraded from Windows 10, others chose to do a clean install of Windows 11.
When installing Windows 11, you are prompted to sign in with or create a Microsoft account. This links your device to your Microsoft account and syncs settings and data.
There could be many reasons you don't want to create or sign in or link it with your Microsoft account and prefer to go with local account settings. But installing Windows 11 without a Microsoft account or bypassing the account linking process could be hectic for you.
However, if you prefer to use a local account instead, it is possible to install Windows 11 without a Microsoft account. Here in this guide post, we will discuss two ways to install Windows 11, bypassing the Microsoft Account sign-in or linking process and creating a local account on Windows 11.
Install Windows 11 Without a Microsoft Account
Here is a step-by-step guide:
- Follow the Windows 11 setups wizard until you get to the "Let's connect you to a network" screen.
- As you reach the above screen press Shift + F10. This launches a command prompt.
- Now you can type the following command at the command prompt and hit Enter: This command will disable the Internet connection requirement
OOBE\BYPASSNRO
- Executing the above command, your system restarts and returns you to the same screen.
- Now again press Shift + F10 and this time Type ipconfig /release. Then hit Enter to disable the Internet.
- Now close the command prompt window and proceed with the installation process.
- Now click the I don't have internet option, and then click the Continue with limited setup option.
- Finally, you will have a screen where it will ask Enter your Name (Username). Enter your Username and hit Enter.
- Now enter the Password as you like and Hit Next.
- Now complete the rest of the install process, which will install Windows 11 on your machine with a local user account.
Install Windows 11 with the bootable disk that bypasses a Microsoft Account requirements
The other method for installing Windows 11 without sign-in or linking a Microsoft account is by installing Windows 11 via USB Disk which allows bypassing Microsoft Accounts.
To create such a bootable USB or disk, you can use the most popular USB bootable creation tool, Rufus.
Let's proceed with the steps to create a Windows 11 bootable USB disk that bypasses Microsoft Account requirements.
You need to have a Windows 11 ISO file. If you don't have the ISO file you can check this guide or download it from here.
Insert the USB flash drive into your system USB port that you want to make it bootable (if one is not already inserted).
- Now download Rufus' latest version. You don't need to install Rufus to use 😉. Just double-click on the download .EXE file to open it.
- Select the USB drive from the menu in Rufus if it's not already selected.
- Now at the 'Boot Selection' of Rufus, you can choose the Select option, if you have already downloaded the Windows 11 ISO fileelse you can also download the Windows 11 iso file from Rufus itself.

- Browse the Windows 11 iso file by clicking on the Select option.
- Now finally click on the Start button. It will show a dialog box with a few options for bypassing Windows 11 install requirements like TPM 2.0, Secure boot and online Microsoft account.
- Just click on the check box and hit OK. It will start the process of creating a bootable USB by formatting your USB drive.
- Use the created bootable USB to install Windows 11 without any Microsoft account and TPM requirements.
Follow all the steps when you proceed to install Windows on your system via the created bootable USB drive. With that bootable USB drive, it won't ask you to enter or link any Microsoft account and you can easily install the Windows 11 with a local account.
With the above guide, you can install Windows 11 that too without any Microsoft account. If you have any queries, let us know in the comment box below.