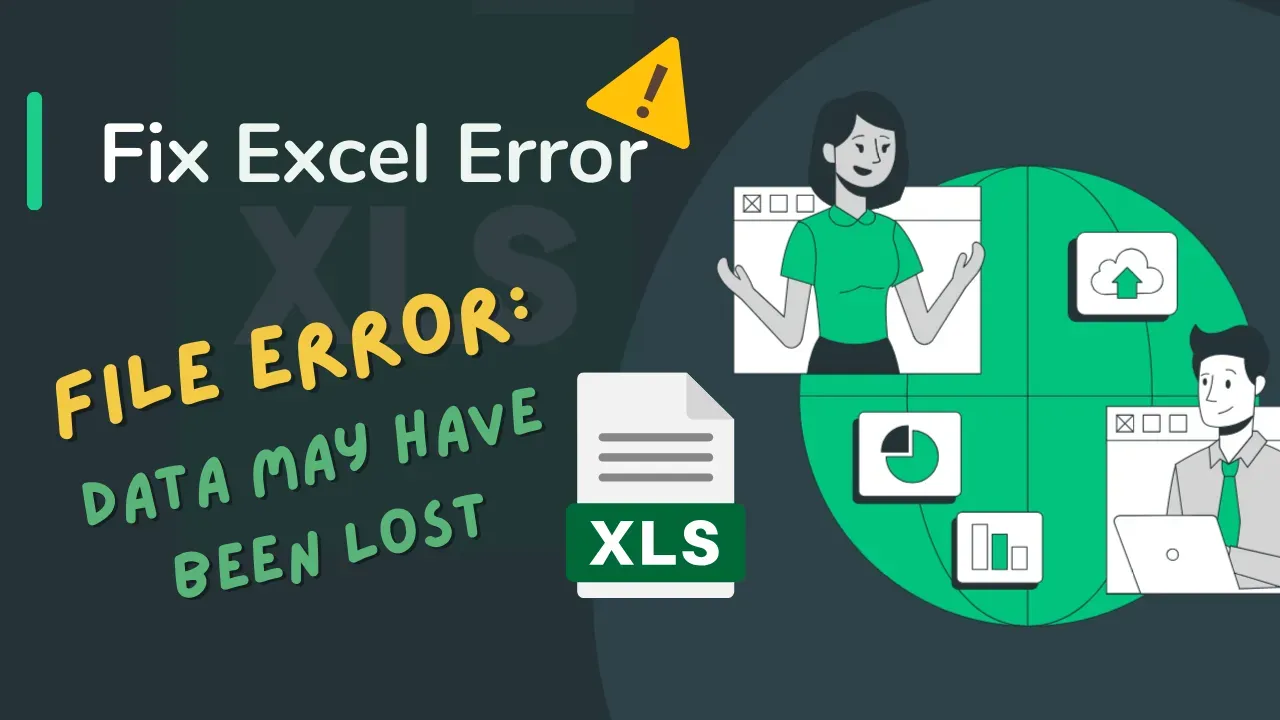
When trying to open an Excel sheet or export/import a sheet from or to Excel, you may encounter the “File error: Data may have been lost' error. The error usually occurs when your Excel file's data contains named ranges exceeding the designated limit.
It can also occur due to corruption in the Excel file or several other reasons. The error prevents you from accessing the file objects.
In this post, we'll discuss some workarounds to resolve the error. We will also mention a professional Excel recovery software that can help you resolve the error if corruption in the Excel file is the cause.
Possible Reasons for the ‘Data may have been Lost’ Error in Excel
Some possible causes for the “File error: Data may have been lost” error in Excel are:
- Opening an older version Excel file in a higher version.
- The file contains a large number of named ranges.
- The Excel file is corrupted.
- Virus or malware attacks.
- Hard disk issues.
- Unexpected system shutdown.
Workarounds to Fix the “File Error: Data may have been Lost” Error in Excel
You can try to save the Excel file with a different name and see if this helps resolve the issue. If it does not help resolve the issue, then follow the below workarounds.
Workaround 1: Update Excel Application
Outdated Excel applications can lead to errors, including the File error: Data may have been lost. So, make sure your Excel application is updated to the latest version. To check and update your Excel application, go to File > Office Account > Office Updates, and then click Update Now.
Workaround 2: Reduce the Number of Named Ranges
The “File error: Data may have been lost” error can occur if your Excel file contains large formulas and a large number of named ranges. This usually occurs when you use the VBA code in Excel.
You can press “Alt +F11” to open the Microsoft Visual Basic for Application window. Check the VBA code and reduce the number of named ranges in your file. Try to clear the unused named ranges. Alternatively, you can use “Range references” instead of “named ranges”.
Workaround 3: Revert to the Earlier File Version
You can also try restoring the earlier version of the Excel file. However, this will work if you have enabled the "Auto-Recover" option beforehand. Below are the steps to use the Recover Unsaved Workbooks option:
- Open the Excel file (if you’re able to open it).
- Go to the File option, click Info, and then choose Manage Versions.
- Select Recover Unsaved Workbooks.
- Click on the available last auto-saved file version and then choose Open.
- Click File and then Save As option to save the file.
- Save the file with a different name and at a different location.
Workaround 4: Repair the Corrupt Excel File
Corruption in Excel files is one of the possible causes of the “File error: Data may have been lost” error in Excel. In such a situation, you can try repairing the Excel file using the inbuilt utility in Excel - Open and Repair. Here are the steps:
- In the Excel application, click the File tab and then select Open.
- Click Browse to select the problematic workbook.
- In the Open dialog box, click on the corrupted file.
- Click the arrow next to the Open button and select Open and Repair.
-
You will see a dialog box with three buttons - Repair, Extract Data, and
Cancel.

- Click the Repair button to recover as much of the data as possible.
- After repair, a message is displayed. Click Close.
What if Nothing Works?
If you've tried everything mentioned above and still the issue is not resolved, then repair your Excel file using a reliable Excel file repair tool, like Stellar Repair for Excel.
This tool is purposely built to fix corruption in Excel files. It repairs the corrupt/damaged Excel file of any format, including .xls, .xlsx, .xltm, and .xlsm and recovers all the data from the file with complete precision.
To check the tool's functionality, you can download the free demo version. In the demo version, you can scan the file and preview all the recoverable objects.
Conclusion
With the right approach and patience, you can typically resolve the Excel "Data May Have Been Lost" error without permanent data loss. Be sure to backup your workbooks regularly just in case.
There is no particular reason for the “File error: Data may have been lost” in Excel. You can save the Excel file with a different name, open it in the Excel version in which it is created, or try the other workarounds mentioned in this post to fix the issue.
If the error has occurred due to severe corruption in the Excel file, try an advanced Excel file repair tool, like Stellar Repair for Excel.
The tool can easily repair highly corrupted Excel files without any file size limitations. It restores all the Excel file components, like macros, formulas, and cells, to a new file. The tool is compatible with files created in any Excel version.
Don't panic if you face any such errors - a bit of diligent troubleshooting will usually get your workbook back on track.