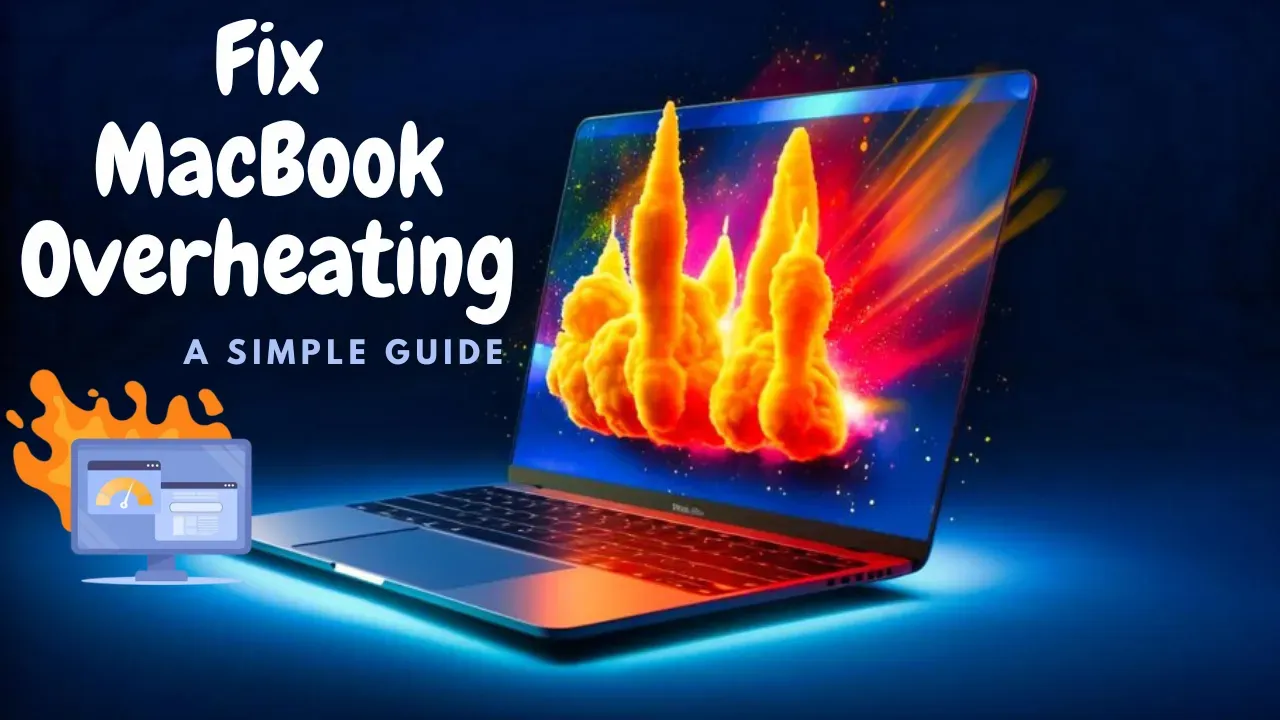
If your Mac gets extremely warm even when it isn’t doing intensive tasks, then that could be a severe internal problem related to overheating. On average, any MacBook can overheat for all sorts of reasons. This isn't only екгу for older Macs but also for the new MacBook models in the market.
Ideally, Mac laptops are designed with sensors that detect temperature changes inside the device. While fans will turn on automatically to cool critical components when 'things get hot,' overheating could have far more devastating effects for extended periods.
So, what do you do if your MacBook overheats? Read on to learn more about MacBook overheating and discover the best ways to stop and prevent it!
Why does my MacBook get so hot?
Heat generation and temperature spikes are expected when working on your Mac. But beware of excessive heat, as it can be problematic. There are many reasons behind your Mac overheating. Here are some of the most common:
1. An excessive amount of CPU strain
The likelihood that the processor cores in your Mac will overheat increases with their workload. You may have observed that opening a graphic design program causes your Mac to lag. This is because the application runs various processes, taxing your Mac and resulting in overheating.
2. Too many tabs open in the browser
Your Mac will have to process every tab or window if you have many of them open in your web browser. This strains your CPU and RAM, which may eventually begin to warm up. After a while, you’ll notice overheating and possibly fans starting to run faster.
3. High-temperature surroundings
Macs are made to abide by a range of temperature restrictions. In most cases, you're only supposed to use your Mac when the temperature is between 50° and 95° F (10° and 35° C). Check for temperatures beyond this limit, as they may cause it to overheat.
4. Out-of-date macOS
Sometimes, outdated macOS or apps can be a source of overheating on your Mac. That's why Apple recommends timely download of any available updates to patch any vulnerabilities that may culminate in issues such as overheating and device unresponsiveness.
5. Clogged fans
Understandably, you want to use your Mac in a comfortable place such as a bed or couch. However, you could be doing too much harm to your MacBook because of the cozy, toasty blanket you've placed it on.
If your Mac has fans, the vents in the back are utilized to remove warm air from the internal components. When the fans turn on, heated air won't have anywhere to go if the vents are obstructed or jammed by the blanket.
6. Malware presence
Some malware hides and operates discreetly on your Mac, working in the background and increasing your computer's internal temperature. If your Mac seems to be heating up for no reason, check it for malware-related attacks such as adware, ransomware, or spyware.
7. Unresponsive or frozen apps
Some apps are bound to occasionally stop and behave strangely on Mac. However, some continuously use the RAM even when not responding. Your Mac may be forced to use a lot of CPU power to handle such apps, which raises the processor's temperature.
8. Battery overheating or problems with charging
When your MacBook is charging, much electricity passes through the battery. Your MacBook may experience overheating quickly if it has a defective battery or other charging-related problems.
What happens when your MacBook overheats?
There are telltale signs that manifest when your Mac is overheating. The most apparent one is the fans beginning to spin quickly and loudly. This could extend up to the keyboard and the MacBook exterior feeling substantially warmer than usual.
Remember that not all warmth felt on your Mac points to overheating issues. Some degree of warmth is natural if you use your device for a long time. However, there are various warning indicators to look out for if your MacBook overheats too quickly and causes issues:
Here are key signs to look out for MacBook overheating:
- Too much noise from fans after a few minutes of device use
- Hot MacBook exterior
- Frequent system boots-ups
- Less than expected reported CPU operating frequency
- CPU throttling
- Your Mac freezes and is generally slower than usual
There needs to be a more complex way to check the temperature of your Mac. However, there are additional heat sensors within a MacBook that you can leverage. For example, you may use Terminal to monitor the CPU (processor) temperature on Intel Macs. You can do that with the following steps -
- Open Terminal by pressing “Command + Space” on your keyboard. You can also gain access by pressing the F4 key.
- Type “ Terminal ” and click on it when you see it in the Spotlight search list.
- Once “Terminal” is open, type this command: sudo powermetrics –samplers smc |grep -i “CPU die temperature” (without quote).
- It will ask for your administrator account password. Enter the password and hit Enter.
Risks of your MacBook overheating
Overheating can damage your Mac in many ways. The four most common consequences of overheating you should look out for include:
- Performance degradation: Your MacBook's processor may slow down due to overheating, decreasing responsiveness, and overall performance.
- Disruptions: Overheating can cause unexpected shutdowns, system crashes, and freezing, which can disrupt work and perhaps result in data loss.
- Reduced component lifespan: Extended exposure to high temperatures can cause a MacBook's processor and graphics card to degrade more quickly.
- Battery degradation: Heat hurts the health of the MacBook's battery, resulting in a smaller capacity and a shorter lifespan.
How to stop and prevent MacBook overheating
An overheating MacBook leaves you no choice but to find out what could be the real issue behind it. Your action will highly depend on what's causing it to overheat. However, most overheating problems boil down to an overrun CPU. So, start by checking the CPU usage.
1. Check CPU usage and quit resource-intensive apps
If your Mac's overheating, the first thing you should do is to check the CPU usage. Luckily, you don't need any third-party apps to do that. All MacBooks have an Activity Monitor that allows you to check the CPU load effortlessly. Here is how to do it:
- Click on the Finder.
- Go to the Applications section.

- Open the Utilities folder.
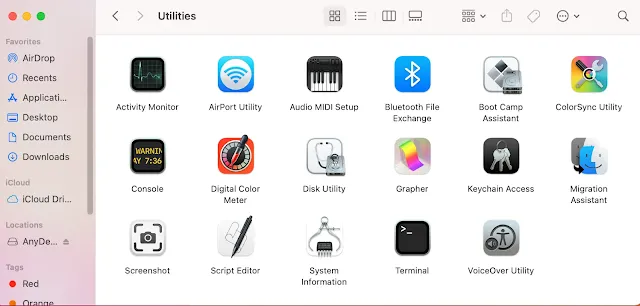
- Open Activity Monitor.

- Click the CPU tab.
All your apps and processes are listed as the most intensive to the least CPU-heavy. It's easy to point out which ones are consuming too many resources. Select the process or an app to quit intensive apps and click the X button. Confirm to quit the app.
2. Close any browser tabs you aren't using
One common reason for an overworked Mac is having many open browser tabs, mainly if you use Chrome. Every open tab uses CPU cycles and memory, builds up caches, and can slow down your computer.
To avoid overheating, ensure that open tabs are only those you're actively using. This prevents excessive CPU cycles and energy use, saving your device from overheating and slowing down.
3. Check for viruses & malware
Malware attacks and virus infections can lead to Mac overheating problems. Regular malware and virus scans will help you prevent various Mac usage issues, such as system failures, CPU/GPU overheating, ransomware, hacking, and data loss.
To check for malware and virus infections on your Mac, we advise using reputable software that scans and removes viruses. Furthermore, invest in a good antivirus for Mac and optimize your device performance by removing malware, viruses, and unnecessary files.
4. Close apps you’re not using
For example, opening too many tabs and leaving apps open when not in use aren't good for your device's health. An application keeps running in the background even after you close its windows, which might strain your Mac and result in overheating.
To close an app, control-click on its icon and select Quit. This should quit the app. If the app doesn't respond, hold down the Option key and wait for an option to Force Quit the app. Click on it to force the app to quit.
5. Update your Mac
Installing your MacBook's most recent operating system will help prevent overheating and provide other performance and security advantages. Every macOS update fixes bugs and vulnerabilities in the software, resulting in a faster, more responsive, more energy-efficient Mac.
Apple releases updates or new drivers to address any issues with macOS that may lead to overheating. To update macOS, follow these steps:
- Go to System Preferences.

- Select General.
-
Choose Software Update.

- Click Upgrade Now if you see any available updates.
6. Avoid using MacBook indirect heat
Your MacBook is designed with an ideal range of operating temperatures. Exposing it to temperatures beyond the limit will cause it to overheat.
Besides overheating, placing your MacBook in direct sunlight can significantly shorten its lifespan. So, finding a cool workplace away from any direct heat source is advisable. Place the air vents on a cool, hard surface rather than on your lap to keep them clear.
7. Clean your Mac
It's advisable to occasionally clean your Mac if it keeps overheating because dust and dirt can seriously interfere with the fans. To do this, take off the bottom panel of your Mac and spray some compressed air into the vents.
Also, use a microfiber cloth to remove any accumulated dust particles and clog the vents gently. If unsure, you can always schedule an appointment with an expert to help clear the fans and check for clogged vents.
8. Use Apple Diagnostics to diagnose any hardware issues
Hardware problems might cause Mac overheating problems. With Apple Diagnostics, you can rule out any hardware-related issues. This Mac tool will test your machine, locate a problematic hardware part, and recommend the most effective ways to resolve the issue.
Here are steps to follow to launch Apple Diagnostics on your Mac:
- Unplug your Mac from the power outlet and turn it off.
- Turn it back on and press and hold the Power button to bring up the startup screen.
- While you wait for Apple Diagnostics to finish its check, press Command + D.
- Look for error codes beginning with PPF in the diagnostics.
- Repair your Mac if you discover any hardware problems.
Final thoughts
Your MacBook may overheat for various reasons depending on how you use it. Applications that misbehave and overtax the CPU, clogged vents, malfunctioning fans, and even the temperature of the workspace itself can all cause problems.
No matter the cause, overheating can damage your Mac if you don’t know the right actions to take. To protect your advice, follow the recommendations we’ve shared above to keep your Mac functioning correctly and reduce the likelihood of overheating.