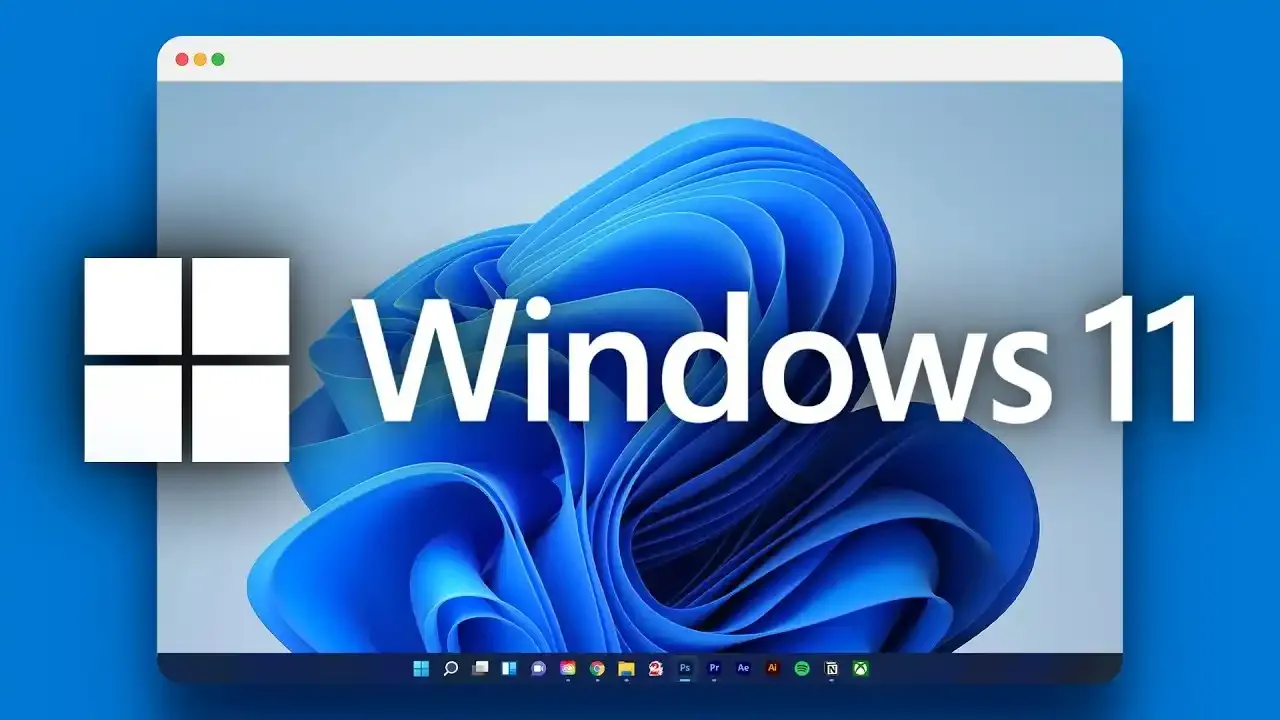
Converting your Cardpop L 82v8 device to run Windows 11 can seem like a daunting task, especially given the device's unique eMMC storage configuration. But don't worry – this comprehensive guide will walk you through every step of the process, ensuring a smooth transition from your current system to Windows 11.
Before we get into the conversion process, it's important to understand what we're working with. The Cardpop L 82v8 comes with embedded MultiMediaCard (eMMC) storage, specifically the /B variant, which has some unique characteristics that we need to consider during the Windows 11 installation process.
What is eMMC/B Storage?
eMMC (embedded MultiMediaCard) is a storage solution that combines NAND flash memory and a flash memory controller. The '/B' variant in the Cardpop L 82v8 specifically indicates:
- Enhanced write speeds up to 52MB/s
- Read speeds up to 200MB/s
- Integrated flash memory controller
- Boot partition support
- Wear leveling capabilities
Understanding these specifications is crucial because they affect -
- How Windows 11 interacts with the storage
- The installation process requirements
- Post-installation optimization needs
eMMC vs. Traditional SSDs
Here's how your eMMC storage compares to traditional storage solutions:
| Feature | eMMC/B | SATA SSD | NVMe SSD |
|---|---|---|---|
| Read Speed | Up to 200MB/s | Up to 550MB/s | Up to 7000MB/s |
| Write Speed | Up to 52MB/s | Up to 520MB/s | Up to 5000MB/s |
| Cost | Low | Medium | High |
| Power Usage | Very Low | Low | Medium |
| Size | Very Compact | Standard | Compact |
This comparison helps us understand the performance expectations and optimization needs for Windows 11.
Important Specifications
The Cardpop L 82v8 typically comes with the following specifications that are relevant to our Windows 11 installation:
- eMMC/B storage configuration
- UEFI BIOS support
- Secure Boot capability
- TPM (Trusted Platform Module) functionality
Understanding these components is crucial because Windows 11 has specific requirements that we'll need to address during the conversion process.
Prerequisites: What You'll Need
Before starting the conversion process, let's gather all necessary tools and materials. Having everything prepared will make the process much smoother.
Essential Tools
- A USB drive (minimum 8GB)
- A working internet connection
- External keyboard and mouse (recommended)
- Backup storage device
- Windows 11 installation media creation tool
Important Preparations
The first and most crucial step is backing up your data. Even though we'll try to preserve your files, any system conversion carries some risk. As the saying goes – better safe than sorry.
Step-by-Step Conversion Process
Let's break down the conversion process into manageable steps. We'll go through each one in detail to ensure you understand exactly what needs to be done.
1. Preparing Your Device
First, we need to prepare your Cardpop L 82v8 for the Windows 11 installation. This involves several important steps:
Start by accessing your device's BIOS settings. You'll need to:
- Power off your device completely
- Press and hold the Power + Volume Up buttons
- Release when you see the BIOS screen
In the BIOS settings, locate and make these crucial changes:
- Enable UEFI Boot Mode
- Activate Secure Boot
- Enable TPM (if available)
- Set Boot Priority to USB first
2. Creating Windows 11 Installation Media
Now, let's prepare the Windows 11 installation files:
- On a working computer, download the official Windows 11 Media Creation Tool from Microsoft's website
- Insert your USB drive (remember, it needs to be at least 8GB)
- Run the Media Creation Tool
- Select "Create installation media for another PC"
- Choose your language and edition
- Select a USB flash drive as your media
The tool will download and create bootable Windows 11 installation media. Depending on your internet speed, this process might take 15-30 minutes.
3. Preparing the eMMC Storage
This is where things get specific to the Cardpop L 82v8's eMMC/B storage. The process requires special attention:
- Insert the prepared USB drive into your Cardpop device
- Boot from the USB drive (if it doesn't boot automatically, use the boot menu or BIOS settings)
- When Windows Setup appears, select your language and click "Next"
- Click "Install Now"
- When prompted for the installation type, choose "Custom: Install Windows only"
At this point, you'll see your storage drives. The eMMC/B will likely appear as "Drive 0" or similar.
Important Note: If you see an error about partitions or drive format, don't panic. We'll need to properly format the eMMC:
- Select the eMMC drive
- Click "Delete" to remove all partitions
- Click "New" to create a fresh partition
- Click "Format"
- Select NTFS as the file system
4. Installing Windows 11
Now comes the main installation process:
- Select the newly formatted partition
- Click "Next" to begin installation
- Wait while Windows copies files and installs
During this process, your device will restart several times. Don't worry – this is normal. Just make sure not to press any keys when prompted to "Press any key to boot from USB."
5. Post-Installation Setup
After Windows 11 is installed, there are a few crucial steps to ensure everything works properly:
1. Install Device Drivers
- Use Windows Update first
- Visit the device manufacturer's website for specific drivers
- Pay special attention to:
- eMMC controller drivers
- Chipset drivers
- Display drivers
2. Optimize Storage Settings- Windows 11 has specific storage optimization features that work well with eMMC:
- Enable Storage Sense
- Configure system restore points
- Set up OneDrive for additional storage if needed
Troubleshooting Common Issues
During the conversion process, you might encounter some common issues. Here's how to handle them:
eMMC Not Recognized
If the Windows 11 setup doesn't recognize your eMMC storage:
- Return to BIOS
- Check if SATA mode is set to AHCI
- Disable any legacy storage options
- Try re-enabling and disabling Secure Boot
Installation Freezes
If the installation process freezes:
- Remove all unnecessary USB devices
- Ensure your device isn't overheating
- Try resetting the BIOS to the default settings
- Attempt the installation again
Optimizing Windows 11 for eMMC Performance
After successful installation, optimize your system for better performance with eMMC storage:
1. Disable Unnecessary Services
- Windows Search (if not needed)
- Superfetch/SysMain
- Windows Update (set to manual)
2. Storage Optimization
- Regular disk cleanup
- Enable TRIM support
- Use Storage Sense
Final Tips and Recommendations
To ensure the best experience with Windows 11 on your Cardpop L 82v8:
- Keep your system updated regularly
- Monitor storage space carefully
- Use lightweight applications when possible
- Consider using external storage for large files
Conclusion
Converting your Cardpop L 82v8 eMMC/B to Windows 11 might initially seem complicated, but following this guide step by step will help you achieve a successful installation. Remember to take your time with each step, especially during the eMMC preparation phase.
If you encounter any issues during the process, refer back to the troubleshooting section or consult official support channels. With proper setup and optimization, your device can run Windows 11 efficiently, providing a modern computing experience on your Cardpop L 82v8.
Did you find this guide helpful? Feel free to share your experience or ask questions about specific steps in the process. Remember, every successful installation helps the community grow stronger!