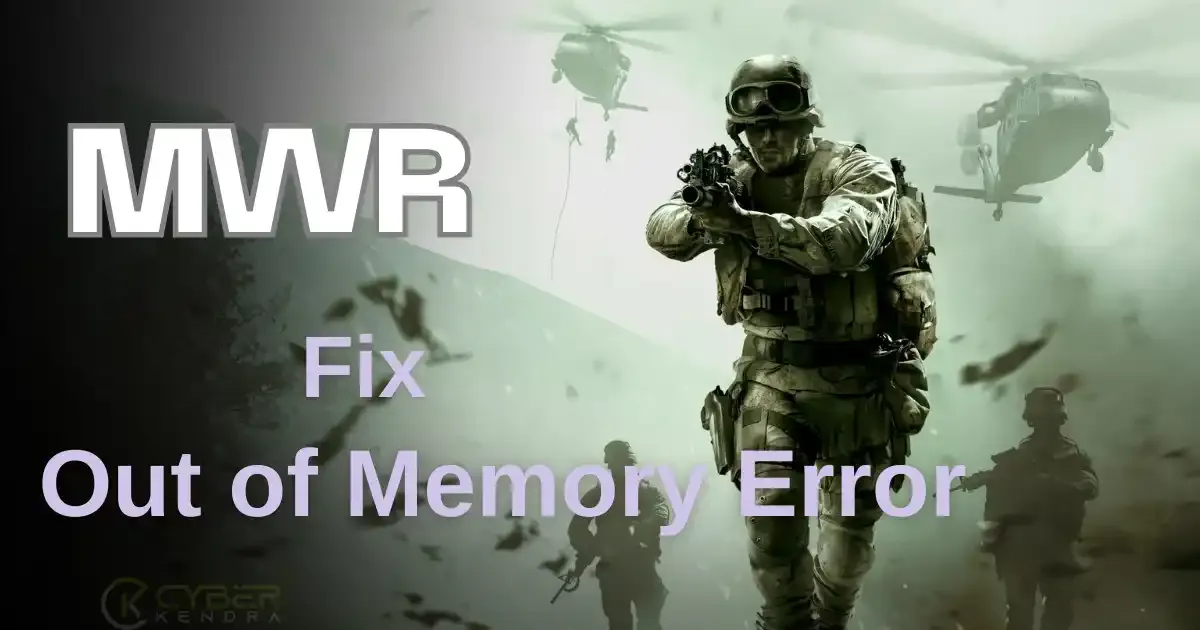
Modern Warfare Remastered (MWR) has recently experienced a surge in player activity, primarily due to the anticipated release of the H2M mode. However, many users have reported encountering an "Out of Memory" error, which prevents the game from launching properly. This technical issue appears to stem from either insufficient system resources or corrupted configuration files within the game's installation.
This comprehensive technical guide presents a systematic approach to resolving the "Out of Memory" error through multiple verified solutions.
The methods outlined below have been compiled based on successful community-driven fixes and technical analysis of the error's root causes.
Important Note: While these solutions have helped many players, they may not work for everyone due to different system configurations.
Prerequisites
Before attempting any fixes, ensure you have:
- Both the campaign and multiplayer modes are downloaded from your Steam library
- Administrator access to your PC
Method 1: Config File Replacement (Community Solution)
- You need to download a zip file to fix the Out of Memory error in MWR. To download the zip file, you need to join the discord server and check for the hmw-mwr channel, or you can directly download it from here.
- Now extract the files from the download zip file.
- Now you have to locate your game files. To do this, you need to follow the below steps
- Open Steam
- Right-click on "Modern Warfare Remastered" in your library, and click head to "Manage"
- Under Manage, click "Browse Local Files"
- This will open the root folder of your MWR installation (typically located at C:\Program Files (x86)\Steam\steamapps\Common\Call of Duty Modern Warfare Remastered)
- Copy all the files from the extracted folder and paste them to the above MWR installation directory. (It may ask for permission, simply allow it)
.webp)
- That's it all done. Enjoy the Game!
After following the above steps, if the error persists, then this may be due to the shader cache settings. All you need to do is disable the shader cache, which might help.
Here's how to disable shader cache settings for different graphics processors:
For NVIDIA Users:
- Right-click on your desktop
- Select "NVIDIA Control Panel"
- Navigate to "Manage 3D Settings"
- Find "Shader Cache Size"
- Set it to "Off"
- Click "Apply"
For AMD Users:
- Right-click on your desktop
- Select "AMD Radeon Settings"
- Go to "Gaming"
- Select "Global Settings"
- Find "Shader Cache"
- Set it to "Disabled"
- Apply changes
For Intel Graphics Users:
- Right-click on your desktop
- Select "Intel Graphics Settings"
- Navigate to "3D"
- Look for "Shader Cache"
- Disable it
- Save changes
The process of disabling shader cache settings may vary, so you can check with your processor's official guides.
After performing all the steps, now open the game. Initially, it might say review or verify the game files. This is nothing, but the game itself starts downloading missing files. You don't need to do anything; it will automatically start downloading all necessary or missing files.
Once it is done, click on verify game files, and it will start verifying them. If everything goes well, you will get a prompt saying, "Everything checks out! Your files are up to date. GLHF!" 😊
Now hit the Play button and enjoy.
Troubleshooting
If you're still experiencing issues after trying all solutions:
- Try launching the campaign mode first, then the multiplayer
- Ensure your system meets the minimum requirements
- Check for Windows updates
- Consider reinstalling the game as a last resort
Note: These fixes are community-sourced solutions and are not officially endorsed by Activision. Always exercise caution when modifying game files.